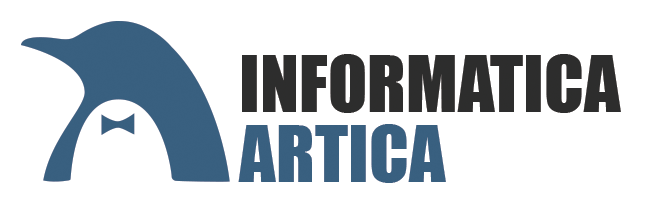La nueva versión de OpenERP 6.1 anuncia una gran cantidad de mejoras incrementales en el producto, además de una completa re-escritura de la interfaz web, que es una mejora enorme y más integrada en el producto que en el caso de su predecesor.
Antes de continuar, debo mencionar que se puede instalar la versión 6.1 en Ubuntu simplemente con un paquete “.deb”. Pero eso no me da el suficiente control sobre donde se instalan las cosas y se restringe la flexibilidad de modificar y personalizar el proceso de instalación por lo cual yo prefiero hacerlo de una forma más manual … (Hay que decir sin embargo que este proceso de instalación solo conlleva 10 -15 minutos una vez montado el equipo anfitrión)
Paso 1. Preparando el servidor
Podemos realizar una instalación mínima del servidor (se puede instalar el openssh-server durante el proceso de instalación o instalarlo posteriormente, depende de las preferencias de cada uno).Después de que el servidor sea reiniciado por primera vez instalamos el paquete openssh-server (por lo cual podemos conectarnos remotamente) y el paquete denyhosts para añadir protección ante ataques de fuerza bruta. Hay otra serie de aplicaciones disponibles destinadas a la protección : No digo que este sea el mejor, pero funciona y es fácil de configurar y administrar. Si no lo hemos hecho ya, es interesante la creación de claves de seguridad para evitar el tener que estar introduciendo contraseñas. Esto también ayuda a evitar ataques de fuerza bruta. [NOTA: Esto no es manual de seguridad para su servidor …].
sudo apt-get install openssh-server denyhostssudo apt-get updatesudo apt-get dist-upgradeAhora estamos preparados para llevar acabo la instalación de OpenERP 6.1.
Paso 2. Creando el usuario que será propietario de OpenERP y llevará a cabo la ejecución de la aplicación
sudo adduser --system --home=/opt/openerp --group openerpUna de las preguntas que me realizaron varias veces en el anterior manual de la versión 6.0 fue como hacer correr la aplicación desde la línea de comandos si éste no dispone de shell. Esto se puede llevar a cabo de una manera muy sencilla:
sudo su - openerp -s /bin/bashDespués de realizar las tareas necesarias podemos salir de la sesión tecleando exit.
Paso 3. Instando y configurando el servidor de bases de datos PostgreSQL
sudo apt-get install postgresqlNos logueamos como usuario postgres para disponer de los privilegios necesarios en postgresql.
sudo su - postgrescreateuser --createdb --username postgres --no-createrole --no-superuser --pwprompt openerpEnter password for new role: ********Enter it again: ********exitPaso 4. Instalando en el servidor las librerías python necesarias reporting. Have added python-simplejson to the package list.
sudo apt-get install python-dateutil python-feedparser python-gdata \
python-ldap python-libxslt1 python-lxml python-mako python-openid python-psycopg2 \
python-pybabel python-pychart python-pydot python-pyparsing python-reportlab
python-simplejson python-tz python-vatnumber python-vobject python-webdav \
python-werkzeug python-xlwt python-yaml python-zsiHe visto necesario instalar una versión más reciente de Werkzeug usando la librería PIP para gestión de paquetes python. La herramienta PIP puede ser instalado de la siguiente forma:
sudo apt-get install python-pipDesinstalamos la versión de Werkzeug suministrada por Ubuntu:
sudo apt-get remove python-werkzeugInstalamos la versión más reciente:
sudo pip install werkzeug Paso 5. Instalando el servidor de OpenERP
Yo tiendo a usar el comando wget para este tipo de cosas y descargar archivos a mi directorio home.Asegurémonos de que disponemos de la última versión de la aplicación. En el momento de la realización de este artículo la versión es la 6.1-1, cogemos los enlaces de descarga de su pagína de descargas.
Para continuar con la instalación nos posicionamos en el directorio /opt/openerp/ y extraemos el archivo tar.gz allí.
cd /opt/openerpsudo tar xvf ~/openerp-6.1-1.tar.gzsudo chown -R openerp: *sudo cp -a openerp-6.1-1 serverEl servidor de OpenERP ha sido instalado. Los últimos pasos que nos quedan para que el sistema esté configurado al 100% son crear un archivo de configuración y un script de arranque para que OpenERP incie y paré el servicio junto con el sistema operativo.
Paso 6. Configurando OpenERP
El archivo de configuración por defecto del servidor (en /opt/openerp/server/install/) con unos pequeños cambios funciona correctamente, así que simplemente vamos a copiar el archivo donde sea necesario y cambiar el propietario y los permisos:sudo cp /opt/openerp/server/install/openerp-server.conf /etc/
sudo chown openerp: /etc/openerp-server.conf
sudo chmod 640 /etc/openerp-server.confPara iniciar el servidor de OpenERP, debemos hacer unos cambios en el archivo de configuración. Si vamos a la parte de arriba del archivo cambiamos la linea
db_password = False por la misma contraseña que hemos creado en el paso 3. Cada cual puede usar el editor de textos que prefiera, yo tiendo a usar nano por ejemplo.sudo nano /etc/openerp-server.conflogfile = /var/log/openerp/openerp-server.logsudo su - openerp -s /bin/bash/opt/openerp/server/openerp-serverSi hay errores, tendremos que volver atrás y comprobar donde puede estar el problema.
Paso 7. Instalando el script de inicio
Como último paso necesitamos instalar un script de inicio el cual será usado para que OpenERP se inicie con el servidor y se apague junto a él corriendo la aplicación además con el usuario correcto. Hay un script que podemos usar en/opt/openerp/server/install/openerp-server.init pero este script necesitará unas pequeñas modificaciones para trabajar de la manera que hemos descrito anteriormente. Aquí hay un enlace de como lo he modificado para la 6.1-1.Al igual que hemos hecho con el archivo de configuración hemos de copiar y pegar el contenido de este script en un archivo en /etc/init.d/ y llamarlo openerp-server. Además de colocarlo en el lugar correcto tenemos que hacerlo ejecutable y poner de propietario a root:
sudo chmod 755 /etc/init.d/openerp-serversudo chown root: /etc/init.d/openerp-serversudo mkdir /var/log/openerpsudo chown openerp:root /var/log/openerpPaso 8. Probando el servidor
Para iniciar el servidor de openerp escribimos en una terminal:sudo /etc/init.d/openerp-server startless /var/log/openerp/openerp-server.logSi el archivo log parece OK, pondremos en nuestro navegador preferido el dominio o la IP de nuestro servidor de OpenERP (o localhost si nos encontramos en la misma máquina) y usaremos el puerto 8069. La URL quedaría algo como esto:
http://IP_or_domain.com:8069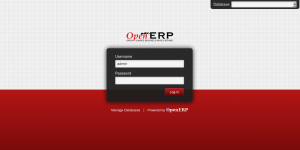
Ventana de Login de OpenERP 6.1
Lo que sí recomiendo llegados a este punto es cambiar el password de super admin por uno que sea adecuado y seguro (Hacemos click en “Manage Databases” , un link que hay debajo del recuadro de login). Por defecto este password es “admin” y conociendo este dato un usuario puede crear, realizar backups, restores e incluso... ¡ borrar bases de datos! Este password está como texto plano en el archivo de configuración en /etc/openerp-server.conf; Cuando cambiemos y guardemos el nuevo password el archivo /etc/openerp-server.conf será reescrito y pasará a tener más opciones..
Ahora es momento de comprobar que el servidor de OpenERP también se detiene correctamente:
sudo /etc/init.d/openerp-server stopPaso 9. Automatizando el inicio y apagado de OpenERP
Si todo funciona correctamente, el último paso que debemos dar es crear el script que hace que OpenERP se inicie y se pare junto a Ubuntu Server. Para realizar esto escribimos en la terminal:sudo update-rc.d openerp-server defaultsSi escribimos en la terminal:
ps aux | grep openerp deberiamos ver algo parecido a:openerp 1491 0.1 10.6 207132 53596 ? Sl 22:23 0:02 python /opt/openerp/server/openerp-server -c /etc/openerp-server.conf¡Esto es todo!
Agradecer nuevamente a Alan su excelente trabajo y aquí teneis el artículo original de su blog.
http://www.theopensourcerer.com/2012/02/22/how-to-install-openerp-6-1-on-ubuntu-10-04-lts/
Juani
PD: El artículo ha sido traducido íntegramente manteniendo todos los comentarios originales de Alan.